eBook Downloading
 Processing Request
Processing Request
The John Stewart Memorial Library at Wilson College has several platforms from which to access eBooks. It currently offers access to several thousand eBooks. Some of those eBooks are protected by DRM (Digital Rights Management). This is copyright protection that is used on downloaded eBooks that limits the amount of printing, copying and length of the loan. Most eBooks will require Adobe Digital Editions to download and read DRM eBooks on your computer or mobile device. After the checkout time has expired, the file will remain on your device, but ADE will make it unreadable. You can delete the unreadable file to keep things organized.
EBSCO eBooks can be read online via the eBook reader or offline using Adobe Digital Editions as provided the publisher has allowed it.
For additional information about how ebooks work in EBSCO click here to watch a video
JSTOR has books and journals in the arts, sciences,history, humanities and social sciences. (there is a 3-5 year embargo on articles therefore the most current articles will not be available)
You need an Adobe ID to open a downloaded eBook via Adobe Digital Editions (ADE) or using any other Adobe DRM compatible reader. It is possible to download and read books in Adobe Digital Editions when authorized without an Adobe ID, but you can only share documents to another device if you have both devices authorized to the same Adobe ID. You can activate up to six computers and devices. If you authorize ADE without an Adobe ID, any books downloaded will be limited to that single device.
To create an Adobe account:
- Go to accounts.adobe.com
- Click "Get an Adobe ID"
- Fill out the form
- Click "Sign up"
- Your adobe ID will be the email address you used to sign up
To authorize Adobe Digital Editions:
- If not prompted to authorize when you first open ADE, Go to Help>Authorize Computer
- You will be asked to select an eBook Vendor-select Adobe ID
- Enter your newly-created Adobe ID and password and select "Authorize"
Download Adobe Digital Editions by going to https://www.adobe.com/solutions/ebook/digital-editions.html
When prompted, select Authorize Computer and login with your Adobe ID and Password. This can be obtained, if you do not have one, from the same screen.
You can download an eBook from EBSCOhost by clicking on the download icon or from within the detailed record.
Choose your preferred checkout period and click Checkout & Download.
Your computer will then open Adobe Digital Editions and the EBSCOhost eBook will be automatically downloaded to Adobe Digital Editions.
For the length of the download period, you will be able to read the downloaded book.
At the end of the download period, it will no longer be readable.
Adobe Digital Editions is required to view this eBook offline.
Steps:
1. Get the EBSCO Mobile App for IOS and Android devices from the iTunes App store and Google Play
2. To log in to the EBSCO Mobile App:
Open the App and tap GET STARTED
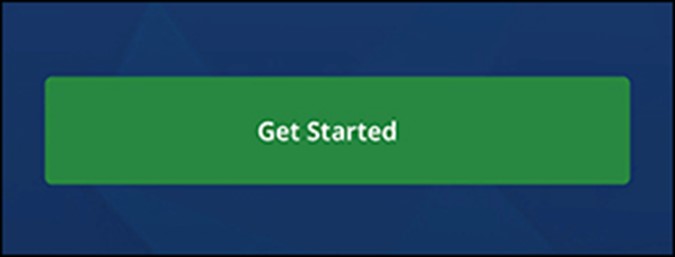
Tap the search box to find your library or tap Use my location to find a library near your physical location.
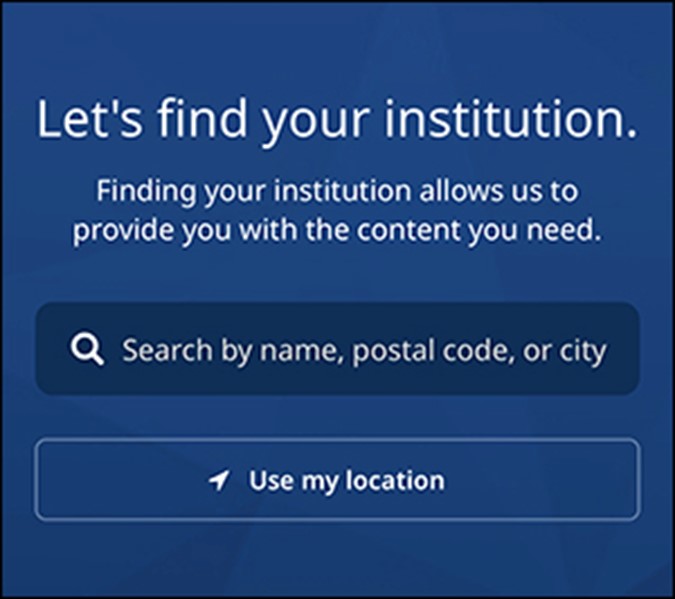
Select your institution from the list and click Next.
If you are unable to find or sign-in to your library institution, please choose EBSCO Open Search from the institution list and follow the prompt to start using the app..
Tap Continue to allow the app to continue to sign you in.
Log in via User Name and Password
(additional information EBSCO Mobile App - Installation and Authentication FAQs)
The Bluefire Reader app allows you to read eBooks that are protected with Adobe DRM by downloading them in a web browser.
Install the Bluefire Reader app on your device. Upon startup, it will prompt you to use your Adobe ID to authorize the app. (Remember that you can authorize up to 6 computers and devices - which means you can download to one device and transfer it to another device because your Adobe ID links them)
EBSCO eBooks
Using your web browser navigate to the eBook on EBSCO.
In the search result page or in the actual record of the eBook, click Download (offline)
*You need to be logged into your My EBSCOhost folder
Setting up a Personal Account
To set up a personal account:
-
Click the Sign In in the top toolbar of the EBSCOhost/EDS screen
-
From the Sign In Screen, click the Sign up link
-
Use your school username and password to create an account
-
When you set up a personal account, we ask for your name, e-mail address, and password. This information is only used to identify you at log in so your searches are not viewed or used by anyone else. We do not share this information
-
An email address is required for sign up. Requiring an email address for account creation helps prevent the unintentional creation of multiple accounts by one user and also allows for more secure account management and password reset
-
Items in your personal folder will automatically be discarded if you have not logged into the folder for an 18 month period. The exception to this policy is Page Composer. The web pages that you create in Page Composer and save to your personal folder are saved indefinitely
You can transfer eBooks from your computer using iTunes to your Apple device.
This requires that you used Adobe Digital Editions to download the book, that you have the same Adobe ID that is used with Adobe Digital Editions, and that you use the Bluefire Reader App that is on your Apple device.
On your Apple computer, open iTunes and connect your Apple device.
Select your device on the left column.
Click on the Apps tab on the toolbar at the top of the screen.
When you scroll down to the section called File Sharing, click the Bluefire Reader icon in the Apps section.
Click ADD.
Browse to where your eBook was stored by Adobe Digital Editions. For most MACs it will be in your home directory/MyDocuments/Digital Editions/.
When selected it should allow iTunes to transfer the eBook to your device and it will be automatically added to the Library on your Bluefire Reader.
Kindle Fire is the only type of Kindle that works with the Bluefire App.
If you have any other type of Kindle it is not possible to read Adobe DRM protected eBooks.
You will need to connect your Nook to your computer via USB drive.
Adobe Digital Editions, when opened, should then open the Device Setup Assistant.
You will be asked for your Adobe ID to authorize the Nook.
To move a book from Adobe Digital Editions into the Nook, be in Library viewing mode in the ADE. Drag and drop the books desired onto the icon of the Nook on the left side of ADE.
When finished, use the "eject" option to disconnect the Nook from your computer.
If the eBook does not appear on the Nook, restart the Nook.
Like for the Nook, the Kobo needs to be connected to your computer and ADE will require your Adobe ID to authorize the Kobo.
The Kobo should appear in the Adobe Digital Editions window in the Bookshelves area.
In ADE, be in the Library viewing mode. Drag and drop books onto the Kobo icon. Then eject the Kobo. If the books do not appear, try restaring your Kobo.
